As an office staple and vital tool for thousands of workers, Microsoft Teams is as integral as spreadsheet or sales software for the modern business. As a central hub for productivity, Teams can be a valuable resource to achieve tasks while reducing time and effort spent. Whether you’re brand-new to Microsoft Teams or aren’t using it to its fullest potential, we’ve covered some essential tips to help you make the most of its capabilities. Read on for 20 things you didn’t know Teams could do for you:
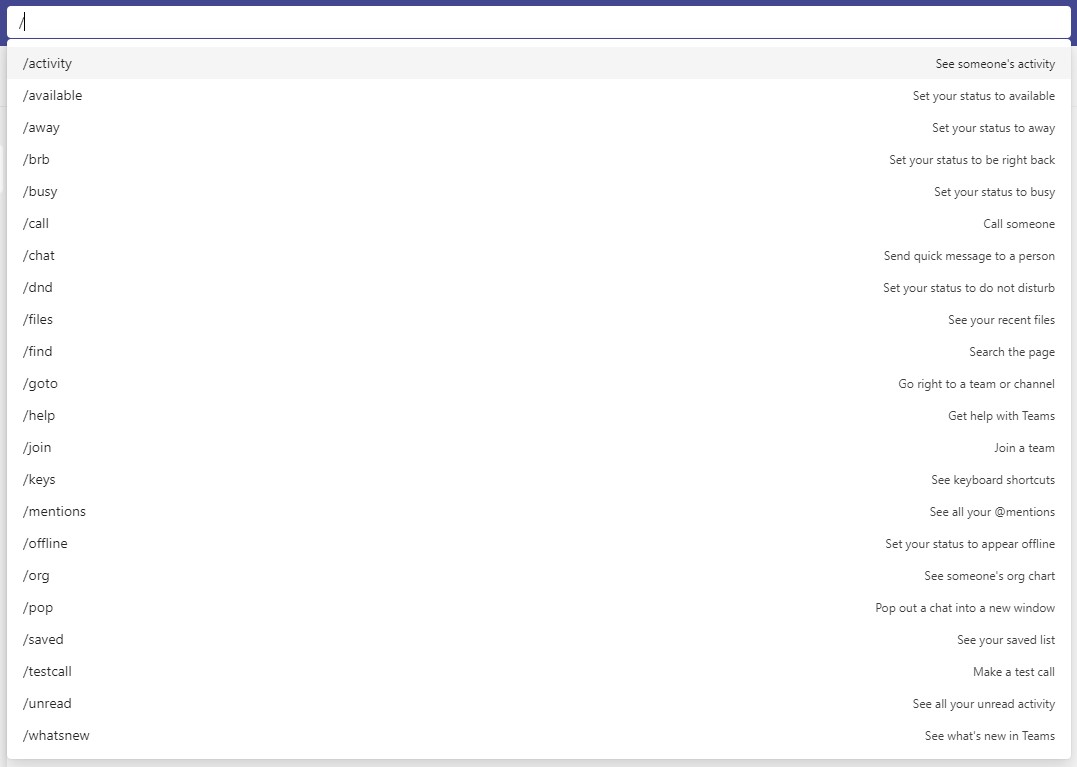
Save time with command lines
Commands are an effective way to gain information and take action, all within a single search bar. Teams recognizes a wide range of commands, allowing access to help, files, calendars, and calls with a single word. For example, you could use the /unread command to see new messages or /calendar to view and schedule meetings. If you’re keen to improve productivity and streamline making calls, catching activities, or sourcing files, commands are an excellent place to start. To use a command, type / in the Search bar at the top of the Teams window (this also shows a list of all available commands).
Filter and target messages with @
The mention system used in Teams may already be familiar to you if you’ve used instant messaging services before. Using the @ symbol, you can directly send a message to someone without searching for your last conversation. Mentions are also helpful to find messages directed at you by searching for your own @ within the Activity feed. By tagging team members, you can message one or several people at once by alerting them that your message is directly for them.
Manage your Teams status to set availability
Your online status is a helpful tool to let your team know if you’re available without getting in touch. Teams uses the typical traffic light system. With available, busy, and be right back modes as the standard. This feature is most helpful when you want to avoid constant pings or getting pulled into messaging. Perhaps you have a looming deadline, or you just need to focus on a pressing task. By setting your status as do not disturb, all pings are silenced until you’re ready for them again. You can change your status by clicking your profile picture at the top of your Teams window. You can even set a custom status message, or have your status reset after a period of time. Note that Team will automatically set your status for you in certain situations, such as when you’re in a call, or in a meeting.
Bookmark important messages for later
Have a message you don’t want to forget? Instead of relying on post-its or to-do lists, Teams allows you to bookmark individual messages. Click the bookmark item to save the message, making it easy to come back to later. Using the command /saved gives you immediate access to all bookmarked messages for ease of use. Clearing bookmarked messages is just as easy, allowing you to remove items with a single click once you’re done with them.
Reorder your teams with a quick drag and drop
Dragging and dropping is an intuitive part of many systems, and Teams is no exception. If you want to keep things neatly ordered, you can drag and drop your teams on the list. This feature is key for day-to-day practicality, whether you order by priority or tidy your teams into related departments for ease of use. For example, you may order your teams from most active to least to ensure you always catch the most important conversations at the top of your screen.
Prioritize your most important channels with favorites
Favoriting teams and channels can place them right at the top of the list, ensuring you never miss that important message from your team. To favorite a team or channel, select the three dots and mark them as favorites. Removing channels from favorites is as easy as clicking ‘remove favorite,’ making team organization an easy task. Favoriting channels is ideal in larger companies where many individual teams or groups can lead to confusion and delay.
Introduce custom tabs for extra flexibility
Every Teams channel comes with Conversations and Files tabs as standard. But why limit yourself when there’s so much more you can do? Custom tabs allow you to collaborate in new ways by integrating different websites, Microsoft 365 applications, and third-party applications to improve productivity. Placing everything in one window makes it easier for each team member to use resources effectively with no confusion or complication.
Use tags to group users for fast messaging
Tags are a powerful way to improve the organization of users in your Teams system. For larger businesses with defined departments, the tagging feature is vital for creating subgroups. For example, a development team may include designers, developers, and testers. Introducing @des, @dev, and @test tags can provide an easy way to message the right people at the right time, with no need to work your way down a long list.
Incorporate stickers and GIFs to lighten the mood
Tone is a tricky thing to handle over messaging. Like many messaging platforms, Teams has introduced GIFs and stickers to lighten the mood and encourage positive team interactions. Where simple text doesn’t convey the right message, a congratulations sticker or great job GIF can say far more. Both stickers and GIFs are accessible from below the message box, making it easy for users on desktop and mobile to get their point across.
Use urgent notifications for immediate attention
As a direct replacement for many email conversations, Teams also features that all-important urgent option to ensure your message gets where it needs to go. Three tiers are available for messaging, including the standard, important marked messages, and urgent notifications. For time-sensitive messages, sending ‘urgent’ delivers continual notifications every two minutes for twenty minutes. For even the busiest of team users, that’s hard to miss.
Poll your team for definitive answers
Polls can be an effective way to cut through the ‘noise’ of messaging, allowing you to gain definitive answers. By reducing the need to wade through hours of conversations, decision-making can happen faster for anything from feature inclusions to meeting times. Clicking the forms icon below the message box allows you to create your own poll, making feedback gathering a far less involved task. Whether you’re asking when to have lunch or the best format for your next meeting, polls make finding an answer effortless.
Start calls within chat for seamless transitions
Instead of opening separate software or rounding up team members for calls, Teams makes the transition from text to video effortless. Starting a quick call within a team is as easy as clicking a button, allowing for weekly meetings, one-off mind map sessions, or quick clarification. Without the transition of moving from one app to another, getting everyone to join on time is far more practical for everyone involved.
Record and transcribe with Microsoft Stream
Teams integrates with Microsoft Stream, making it easy to record any meetings to review later. Selecting the record option from the meeting control panel will capture the whole discussion, with no need for extra software or tools. A copy is saved to Microsoft Stream following the meeting, allowing for easy and secure access. If you’d like to produce a transcript, Stream’s native feature can provide an automated way to access a text log of your conversation.
Collaborate together with Microsoft Whiteboard
Whiteboards are the ideal tool to spark collaboration and encourage teams to work together. When working remotely, Microsoft Whiteboard offers the ability to bring that feature to your digital meetings. All participants in a meeting can add their own notes. Whiteboard is the ideal tool to enhance critical thinking and teamwork, from demonstration diagrams to facts and figures. Once your meeting is over, select the Whiteboard tab to view all past drawings and doodles.
Pin videos to keep track in Teams meetings
Calls with numerous people can be confusing, especially if you’re unsure who to focus on. Teams includes an in-built feature that highlights the person talking. But there’s far more customization on offer if you know where to look. The pin videos feature is one vital tool, allowing you to focus on a single person over dozens in a meeting. If, for example, one person is displaying something important by sharing their desktop, pinning it ensures you never lose track.
Open collaborative documents directly in conversation
Working collaboratively is one of the most significant benefits of Teams. Through the Files tab in individual teams, you can directly access Excel, Word, or PowerPoint files. Without opening dedicated applications, team members can exchange comments, provide information or dictate their own feedback. Uploaded files are accessible to the whole team, allowing for co-editing while also chatting through those changes with coworkers.
Implement Quiet Hours for work-life balance
Maintaining a good work-life balance is a key priority for many businesses. The nature of messaging and productivity tools like Teams can be a concern, especially for employees connected via mobile. Quiet Hours is an inbuilt tool within Teams on the mobile app. This feature allows you to define these working hours by the day. For example, you may choose to have notifications from 9 am to 7 pm on Monday and Wednesday, and 9 am to 5 pm on other weekdays. To do this, in the Teams mobile app, open the Main menu, Settings > Notifications > Quiet time.
Cross the language barrier with translation features
Teams that span multiple countries or are multinational can benefit from Teams ‘translate to’, a feature that allows for language captions in up to six different dialects. Whether you’re scheduling a weekly check-in or yearly reviews, meeting attendees can turn on subtitles for real-time translation. This unique feature pairs well with Microsoft Stream, allowing for native transcripts for ease of use across different language requirements.
Enhance your professionalism with pre-set backgrounds
Employees working remotely or joining meetings while on the road won’t always benefit from a picture-perfect, distraction-free background. The ability to update your Teams background or blur it out is a handy tool in reducing distraction and de-cluttering meetings. You can select from a default library of simple scenes, or upload your own custom image. To do this, just before joining a meeting, select Background filters. In the Teams mobile app, this is called Background effects.
Improve accessibility with Microsoft Immersive Reader
Moving to digital communication provides a whole host of great accessibility features for team members. One key option in Teams is the Immersive Reader. This tool allows any text to be read aloud at different speeds. If required, you can also display fonts in a larger size, with color coding and spacing to support different writing and reading requirements. With the right implementation, Teams can make your team a more accessible place to be.
Whether you’re new to Teams or a veteran of productivity software, we hope you’ve learned something interesting from our tips and tricks. As a multi-functional productivity tool, understanding the ins and outs of Teams can be an effective way to streamline workplace processes.
Consider implementing Microsoft Teams but not sure where to start? Ramsey Consulting Services can help. Get in touch with our knowledgeable team today to discuss how to upgrade your productivity with Microsoft Teams. Our expertise and professional approach make us the ideal choice for your business needs.



